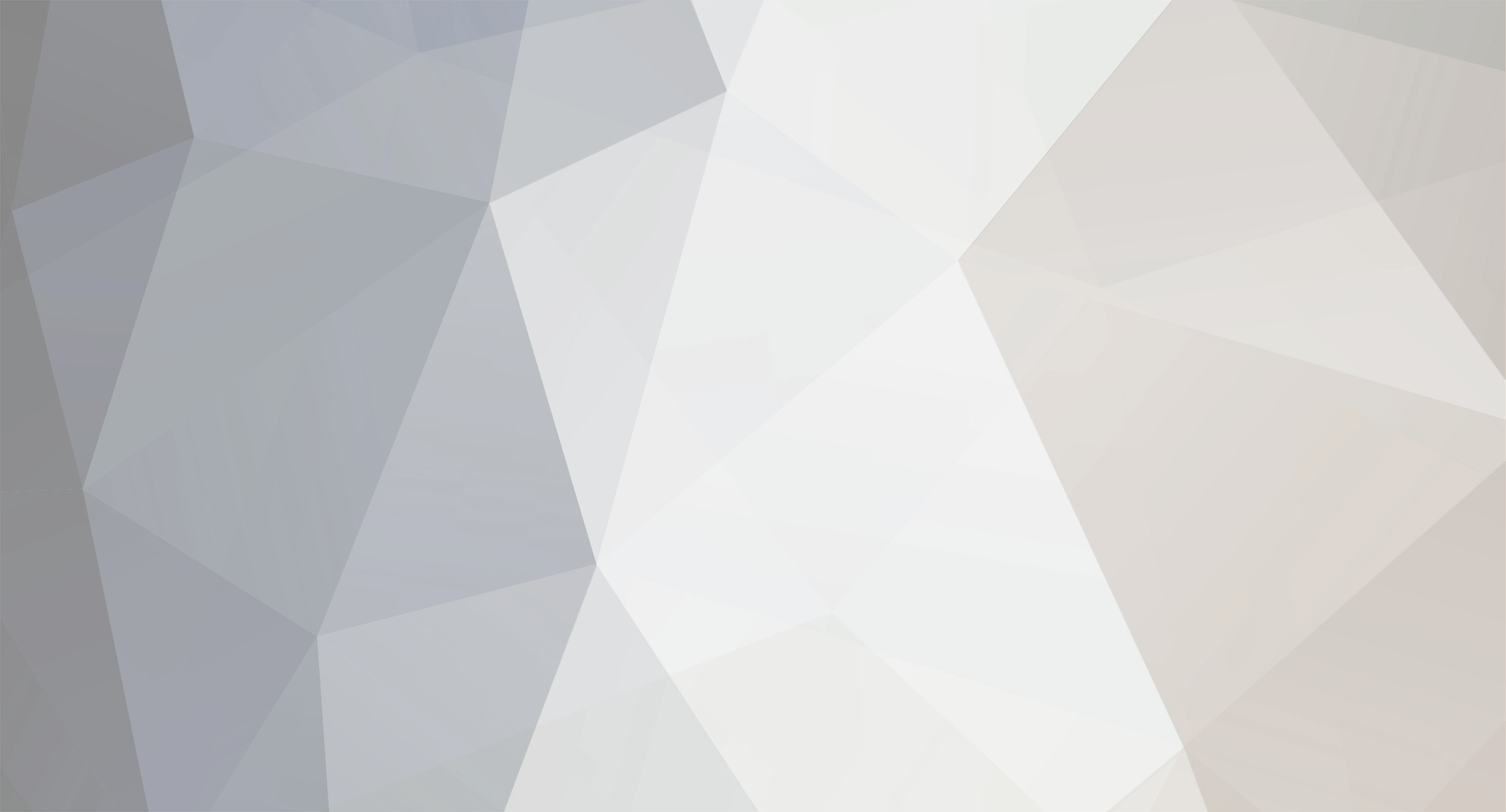
Colin Higgins
-
Posts
9 -
Joined
-
Last visited
Content Type
Profiles
Forums
Events
Gallery
Downloads
Posts posted by Colin Higgins
-
-
Hi Sascha,
I suggest we now consider this thread to be closed.
Colin
-
Hi Sascha,
My point, which I had hoped to convey in the original posting, was that FSC9 does not appear to accept that the GE exe file can exist anywhere apart from c:\Program Files. It did not accept the c:\Program Files(x86) directory which GE default installs to on a Win 7 X64 PC. However I now have a major update on this situation to report.
As I mentioned in my last post I managed to install GE 5.2 to the C:\Program Files directory using the work around I described but when I ran it I got a run time error. Yesterday I also installed GE 6 Beta and this auto installed to the default directory C;\Program Files(x86, hope you are with me so far. This morning I ran FSC again but changed the GE folder to C:\Program Files(x86)\ge\client closed the Options window, saved the flight and GE 6 beta opened showing the full flight path etc!
Finally, I rechecked the options page to find that the GE Folder and path are conflicting now, the Folder location having reverted from the X86 location I selected. Will post this image to follwo.
-
Hi Sascha,
My point, which I had hoped to convey in the original posting, was that FSC9 does not appear to accept that the GE exe file can exist anywhere apart from c:\Program Files. It did not accept the c:\Program Files(x86) directory which GE default installs to on a Win 7 X64 PC. However I now have a major update on this situation to report.
As I mentioned in my last post I managed to install GE 5.2 to the C:\Program Files directory using the work around I described but when I ran it I got a run time error. Yesterday I also installed GE 6 Beta and this auto installed to the default directory C;\Program Files(x86, hope you are with me so far. This morning I ran FSC again but changed the GE folder to C:\Program Files(x86)\ge\client closed the Options window, saved the flight and GE 6 beta opened showing the full flight path etc!
Finally, I rechecked the options page to find that the GE Folder and path are conflicting now, the Folder location having reverted from the X86 location I selected. Will post this image to follwo.
-
After a bit of trial and error and following the method I described above I managed to get GE installed in C;\Prog Files and the option correctly set in FSC. However after creating a plan and activating the GE option from the GPS menu I get an error message as follows: "Runtime Error 429. ActiveX component cannot create object."
Time to go and give the car a long overdue wash I think!
-
Sascha, thank you for your reply, and yes that was the thread I was referring to you in my originl post. However, I have to question that the poster of that thread did in fact resolve his problem, despite saying he had unless he followed the steps outlined below.. There is no way that in normal circumstances you can install GE to C:\Program Files it installs to C:\program Files(x86) on a Win7 7 x64 PC. The only way it can be installed to C:\Program Files is by changing the Windows Environment Variables on your PC or hacking the registry post installation. Then there is this option:
Popular answer Go to this answer
This issue has been going on since 2007 and the Google Earth team hasn't seen it fit to address it, how difficult can this be, especially that it used to work correctly in the previous versions of the installer. They should not assume we are all sheep and want everything on the C: drive. Shame.
Anyway, after reading a ton of these posts I figured out a way that worked for me, your mileage may vary.
1. Go to the Google Earth main page and click on the big button: Download Google Earth 5.
2. In the next page under the button Agree and Download there is a link that says advanced setup, click on that link.
3. In the next page Uncheck the box for Allow Google Earth to Automatically install recommended updates, this is important because if you don't you will end up downloading the GoogleEarthSetup.exe file which does not work in the following steps. If you uncheck the box and click Agree and Download you will download a file named GoogleEarthWin.exe
4. Save the file to the root of the drive where you want to install Google Earth, I am not sure this is important, but it will at least make the file easier to find, Let's assume you saved it to the D: drive.
5. Open a command window ( Click Start-Run and type cmd and enter)
6. Go to your D:Drive ( we assumed this is where you saved the download).
7. Run the GoogleEarthWin.exe file with the /a switch (type GoogleEarthWin.exe /a
8. The installer will unpack the files and then will assume it is a network install and ask you where to install and will give you the option to change the install directory. Mission Accomplished
A couple of notes:
Google Earth will install where you told it to, but will not put and icon on the desktop, you have to do that manually.
Google Earth does not show up in the installed programs list, I am not sure why. But it seems to run and work fine.
I cannot believe the Google team cannot, or doesn't want to fix this issue, it is ridiculous we have to go through this, when other installers do this spontaneously.
Clearly FSC,GE & Win 7 x64 are not the best of buddies under normal circumstances.
-
On my Win 7x64 PC Google Earth insists on installing itself in the Programs(x86)directory and consequently when I try to save a FP with GE option it tells me the Google Earth.EXE cannot be found because ( I assume) it is not looking in the Progs(x86) directory which I have selected in "options". Is there a solution for this, I have read some threads and found one where somebody had the same issue but apparently managed to install GE in the normal C:\Progs directory - love to know how he did it.
-
Cancel query - uninstall and reinstall (twice) has fixed it!
-
I have installed FSC 9 on Drive E (root) and have FSX installed on e:\programfiles\x86 on my Win 7 x64 PC. I ran the install as Admin/all users and thereafter the db manager. On starting the program only 3 UK airports were available so I successfully installed my licence key, rebooted the PC but still only have the three UK airports available. I have rerun the DB manger several times but it makes no difference.Have I missed something?
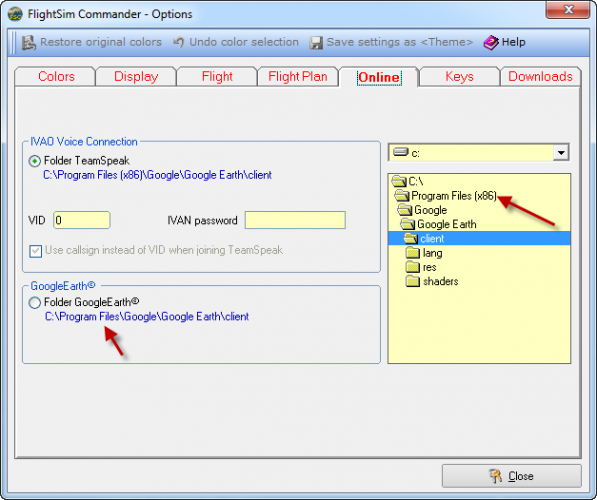
Google Earth & Win 7X64
in (Former) FS Commander Support Forum
Posted
Regrettably for some reason I did, as I posted, I kept getting the "GE.exe file cannot be found in this location" error message....................................