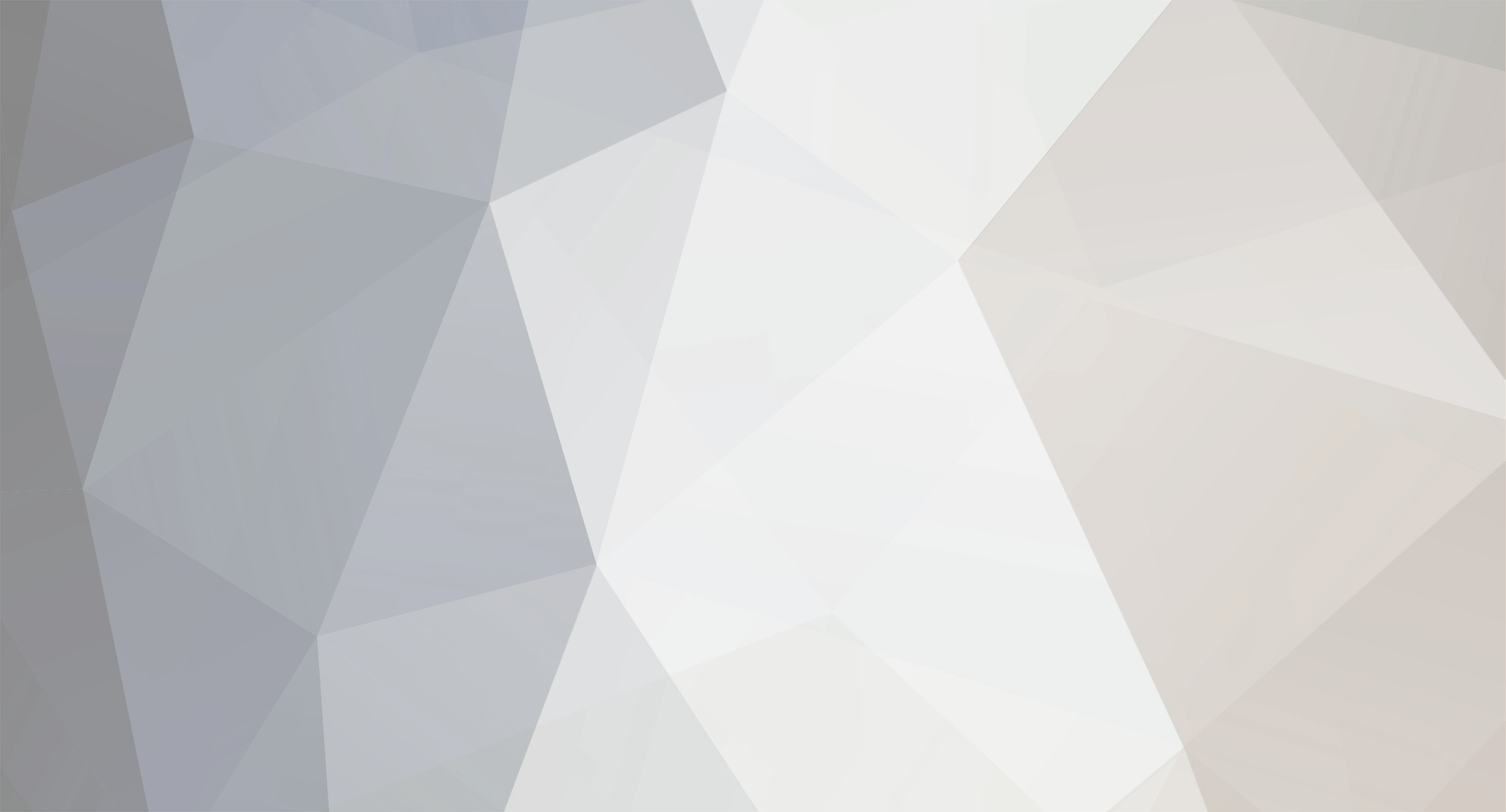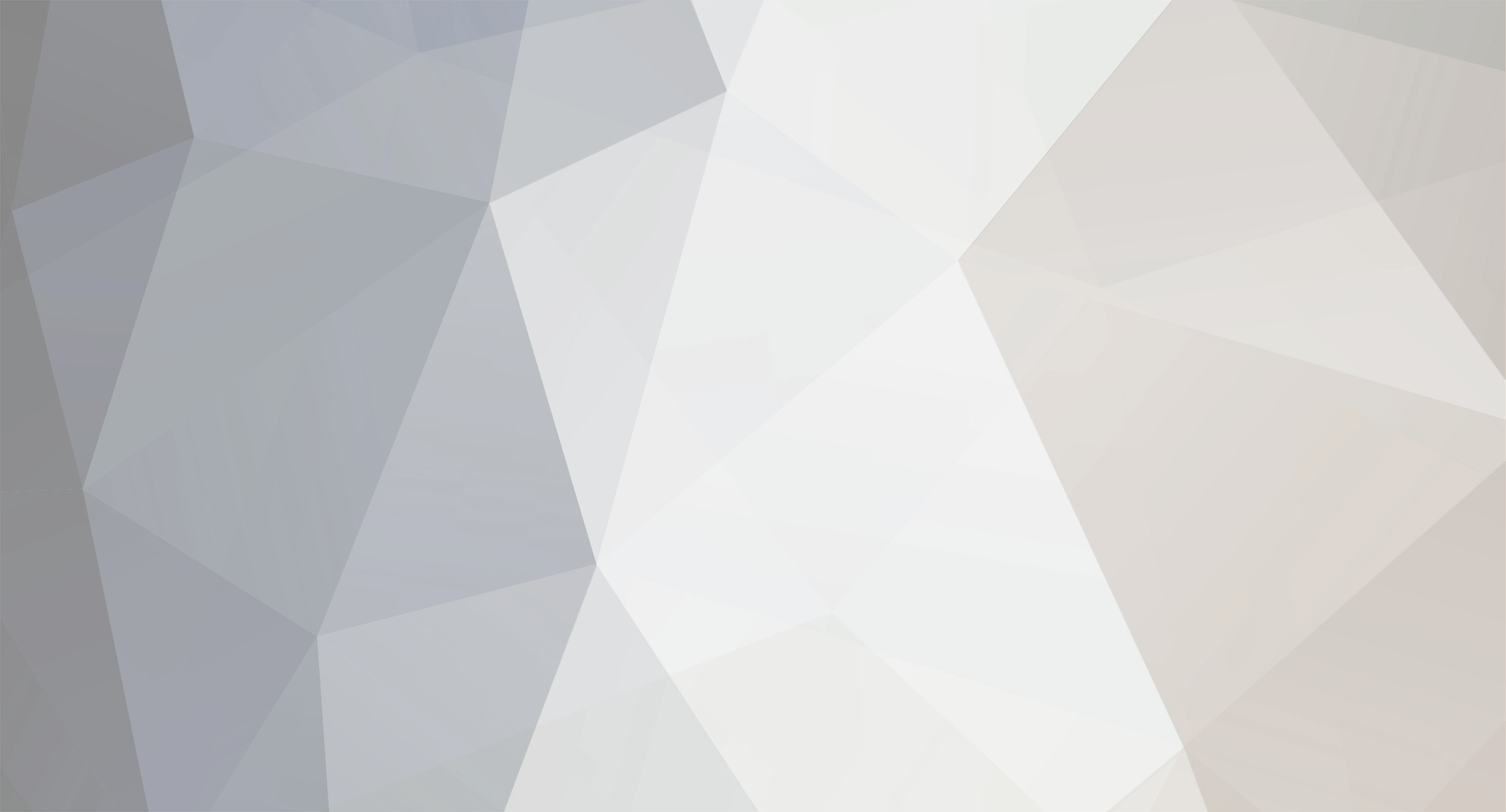When running IvAp on a networked PC, it usually becomes necessary to control remotely TeamSpeak's "Press To Talk" (PTT) function. This was quite easy with Roger Wilco, but is more tricky with TeamSpeak because of the way it detects key presses. Fortunately, this is now possible using a new WideFS feature. This article explains how to make it work.
Note that you'll need a registred version of FSUIPC and WideFS for the method described here to work. Also note that we will assume here that we want to use a joystick button to activate the PTT function, but the same procedure should work with keyboard events.
On the main computer (the one running Flight Simulator):
* Open the FSUIPC dialog and go to the "Buttons" tab. Press the button you want to assign with the PTT function.
* Check the "Select for FS control" checkbox.
* In the "Control sent when button pressed" combo, select the "KeySend [1-255]" option, and specify a keysend number in the "Parameter" field. In this article we will consider that you have no other keysend configured, and choose "1" for this one.
* Repeat the same operation for the "Control sent when button released" combo, specifying another keysend number, for exemple "2".
* Confirm the button assignment and click "OK" to exit the FSUIPC dialog.
On the second computer (the one running TeamSpeak)
TeamSpeak configuration:
Open TeamSpeak and assign a single (unmodified) key for the PTT operation (unmodified means it must have no shift, control or alt). It also needs to be a key which won’t cause trouble to any other program running on the client, because TeamSpeak does not swallow the key (it simply detects it and lets it pass to other processes). Let's assume in this article that we use F12 as the PTT key.
Now you can verify that the assigned PTT key works correctly, either connecting to a dummy channel or using the "Acivate Local Test Mode" feature. Then you can close TeamSpeak.
WideFS Configuration:
Finally, we have to configure WideFS so it emulate the F12 key press (or whatever key you chose in TeamSpeak for PTT) when it receives the keysend 1, and its release when it receives the keysend 2. This is done adding the following lines in the User section of the WideClient.ini file:
[user]
ActionKeys=yes
UseSendInput=Yes
KeySend1=123,16
KeySend2=123,24
... Other options ...
Note that this example assumes that the F12 key is used for PTT, and that the keysends 1 and 2 have been assigned in FSUIPC to the intended button. Please refer to the WideFS user manual to learn how to assign different keys or keysends.
A few more remarks about the UseSendInput option:
* It is very important to set it to "Yes" since it asks WideFS to use a particular key emulation method for undirected keysends, that must be used with TeamSpeak.
* This is a recent WideFS feature, so be sure to upgrade to the latest version.
* This option only applies to undirected keysends, so the one that are assigned to specific programs aren't affected and will continue to work as before.
Now go to the Teamspeak SETTINGS---> OPTIONS----> and in the OTHER label tick the DISABLE DIRECT INPUT option, this is very important.
Hope this helps :)