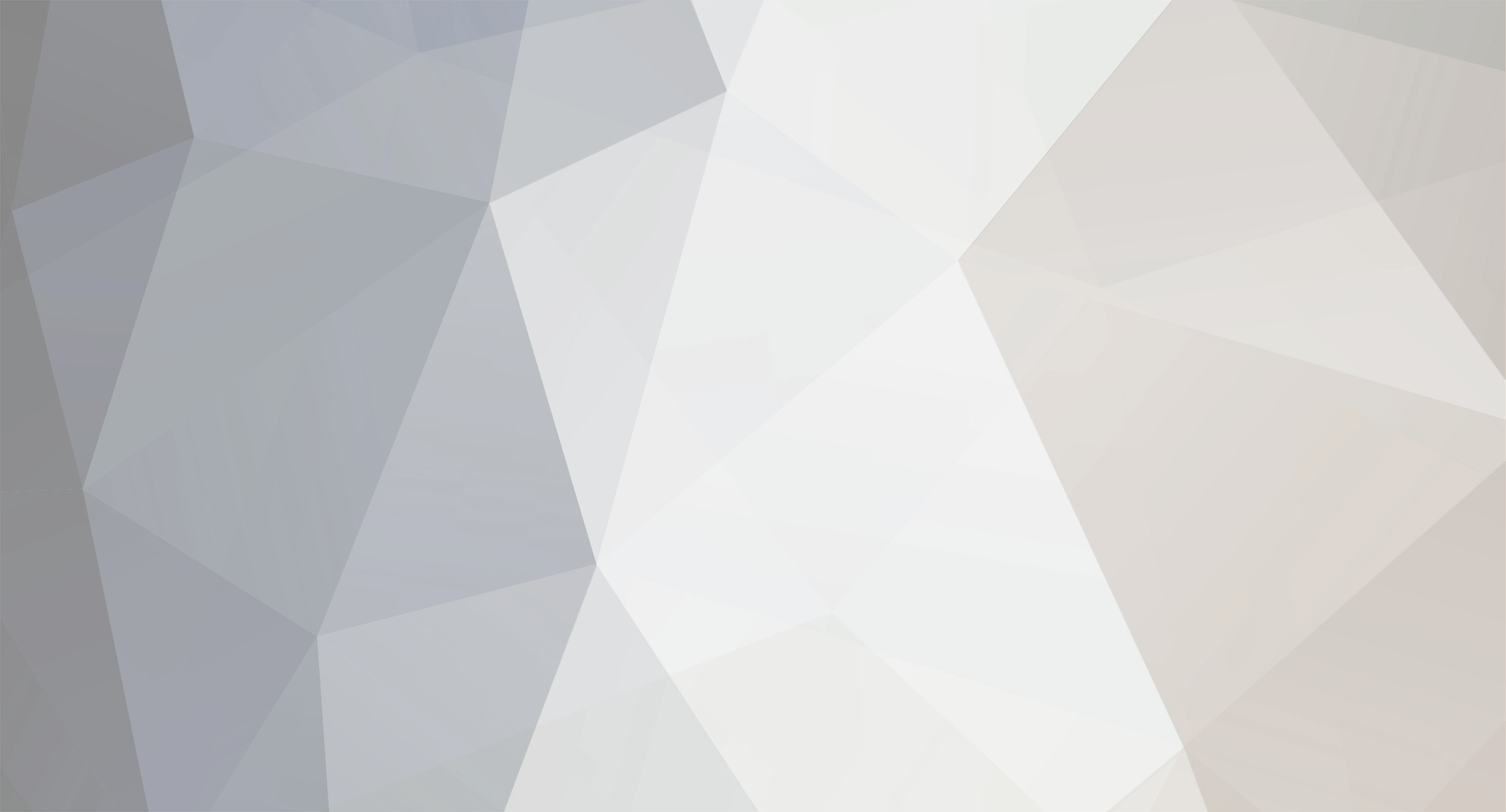
Thomas Richter
-
Posts
1,506 -
Joined
-
Last visited
-
Days Won
26
Content Type
Profiles
Forums
Events
Gallery
Downloads
Posts posted by Thomas Richter
-
-
Hi,
in case they are not listed in FSX then they will not be recognized in FSUIPC as it uses the same Windows api.
As the manufacturer says,
12bit "plug and play" ( HID ) driver, compatible with Windows XP/Vista/7/8/8.1/10 *they should work without any additional driver.
First step is to check they are seen in Windows Game-Controller-Settings and that you can calibrate them their. If they are not seen at all in Windows then there must be a fault.
Also make sure you use the correct USB port, some hardware that is USB2 doesn't work connected to USB3 (blue socket) ports.
Thomas
-
Hi,
if you have pmSystems software you will be able to read any of the offsets and its variable name when you select in pmSystems menu 'Show Variable Name'.
Thomas
-
Hi,
used Offsets your Cockpitsonic OVHD are defined in their driver and related to the software they intended to use. That will be Project Magenta as far as I know. A Offset list for Led's, Switches and Gauges should be available from Cockpitsonic or Project Magenta.
-
Hi,
you didn't say which FS you use and what aircraft you want to assign those controls to. E.g. the Autopilot On/Off control works ok with stock aircrafts. Do you use maybe an addon aircraft that that doesn't allow the controls set via FSUIPC and also controls like Autopilot On/ Off wouldn't work because they use other commands?
-
Hi,
you can do this also via WideClient where each WideClient on your Server runs as a different Class and connects with 'its' FS by using ServerName or ServerIPAddr. For this each FS PC has to be known in your local network by Name or IP-Address because that is not dynamic changeable while WideClient is running. Your Control software can connect to the different classes and read/ write Offsets independent of each FS PC.
Thomas
-
Hi,
your FSUIPC4.ini file shows you have the Tiller calibration active
SteeringTillerControl=0 MaxSteerSpeed=60 ... SteeringTiller=-16380,-512,512,16380
Even when
SteeringTillerControl=0
then 'a' tiller axis will be used to control the Rudder instead while the groundspeed increases towards 60kt (standard MaxSteerSpeed) and the Rudder axis is blending in again.
If you don't have a actual Tiller axis then go to Calibration tab -> page 9 and press the reset button for Tiller calibration, that will delete the entry in the INI file and deactivate the Tiller blending/ use.
-
Hi Pete,
Now looking again at the Key assignments above I wonder if that Ctrl+Shft+G assignment might sometimes be seen as a Gear toggle There isn't an obvious candidate for arming spoilers though.
If I remember correct the key combination CTRL+G or Shift+CTRL+G was originally in FSX used to release the gear, gravity extend. Might be still true and also used by PMDG?
-
Hi,
just as a side note.
The Autopilot has to disengage when Trim UP or Trim DN is pressed (real live), PMDG will have implemented that I guess.
-
Hi,
you have also running those as a source, projectFLYTools.exe and Spad.exe
360 Run: "C:\Users\awhal\Desktop\projectFLYTools.exe" 422 Run: "D:\Program Files (x86)\SPAD\Spad.exe"
-
Hi,
did you try to run P3D without admin mode?
-
Hi,
your WideClient.ini file seems to be inclompete/ only 3 parameters?
Just delete the WideClient.ini file and restart WideClient to create a new file.
-
Hi,
if Teamspeak reads the freq from FSUIPC offset then it wouldn't matter where it is installed because it would be the same offset it then reads via WideClient.
-
Hi,
did you calibrate the unit first correct in Windows?
Make sure the axis assignment in FS for flaps is removed.
-
Hi,
as described in FSUIPC manual all FSUIPC files are located in Modules folder in main FS/ P3D folder. And any setting is located in FSUIPC4.ini file.
-
Hi,
best is to show (copy and paste) your FSUIPC.ini and WideClient.ini files.
Also are the basics ok, GroupName, IP and SubNetMask?
-
Hi,
check your firewall on the server.
-
Hi,
was the client pc as well fresh installed?
Make sure that the WideClient.ini file contains the correct PC name or IP for the server, if that i used.
e.g. the server name here is TSR-DEV, so the client PC will look for that PC as server only. Same works with e.g. my server address 192.168.1.119, ServerIPAddr=192.168.1.119
[Config]
ServerName=TSR-DEVThis is from Pete's WideFS User Guide.pdf
Okay. Once you have the same Workgroup names throughout, and either no firewall or exceptions properly made, everything should work ... ... However, if you find the connection is still not happening, or you have more than one Server and it is connecting to the wrong one, then you will need to add these lines to the [Config] section of the WideClient.ini file (add the [Config] section too if your ini file hasn‘t even got one!): ServerName=NameOfServer Protocol=TCP The protocol can be UDP instead, but that may be more problematic, so I‘d recommend sticking to TCP, especially if you are finding you need to add these lines in the first place—this does seem to indicate that there are Network problems. The ServerName is the computer name you gave to the PC on which you will be running Flight Simulator with WideServer. If you prefer you can use the Server‘s IP address instead of the name, thus: ServerIPAddr=192.168.0.3 But I‘d recommend only ever using names. The only time an explicit IP address works better is when the Broadcasts from the Server provide a bad IP address. This only seems to happen when the Network hub is a router which does odd things via "proxy" addresses. If you do specify an IP address you MUST set that specific IP address as the fixed one used in the Server PC --- you cannot then allow the Router to assign you one automatically via DHCP, as then it could change at each switch-on. More about that next (Possible Gotchas) By the way, if both Name and Address are provided in the INI file, only the latter is used.
-
Hi,
you FSUIPC version is far out of date. First of all update to latest with installer: http://fsuipc.simflight.com/beta/Install_FSUIPC4949h_.zip
then update to latest FSUIPC4.dll, copy the FSUIPC4.dll into modules folder from zip file: http://fsuipc.simflight.com/beta/FSUIPC4949k.zip
-
Hi,
you might be then better off by using the 'Set up to 10 ranges for action' (Axis Assignment page, on the top right). There you can define up to 10 position of a axis and select below e.g. your flaps offset with the corresponding value, so you can match the needed lever position with the expected flaps position.
I think Pete actually designed it for flaps lever position -> flaps position.
-
Hi,
make sure your Prepar3D.exe is not renamed to something else.
Btw- that was last time your problem. Check here http://forum.simflight.com/topic/81083-i-cant-get-registered-anymore/?hl=unregistered
-
Hi,
set the AutoShutdown=Yes in FSUIPC4.ini and the AllowShutdown=Yes or App or AppOnly on the clients to decide what happens there.
Important is the AutoShutdown=Yes on the server for that.
AllowShutdown=... will effect the FS and the started Apps by FSUIPC4.
-
Hi,
that will be because the offset is set to write only, so internal it will not be updated and the dll doesn't write the value from last writing again if it didn't change.
Use the offset as read/ write, that should solve your problem, as long it did read the new position before the next write process.
-
Hi,
you need to use
CloseReady1=Yes
not
CloseRunReady1=Yes
-
Hi,
WideClient does not connect or use ior does any harm to SimConnect. It uses just like SimConnect the network, Simconnect (client) to connect direct to SimConnect (FSX or p3D) where WideClient connects to FSUIPC4 build-in WideFS.
As you say neither SimConnect nor WideClient connects that points to a network problem in your setup. Make sure your IP and subnet is correct and check no firewall is active. Make sure if you use in WideClient.ini file ServerName or ServerIp that its value is correct.
WideFS is NOT for FSUIPC4, it is for FSUIPC (FS9 and earlier) ONLY.
Trying to calibrate/assign my Throttle quadrant
in FSUIPC Support Pete Dowson Modules
Posted
Hi,
in case you say you use a RevSim throttle, make sure you disable its driver. Depending on which hardware version, RevSim driver or Opencockpits software.
Thomas