-
Posts
3,123 -
Joined
-
Last visited
Content Type
Profiles
Forums
Events
Gallery
Downloads
Posts posted by GaryGB
-
-
That must have been an exciting ride... very cool plane! :D
Got any more pix of the plane and flight? :wink:
GaryGB
-
Hi Dougal:
Are you saying that in FSX you do not see the "power towers" in my comical image from this post? :roll:
http://forums.simflight.com/viewtopic.php?f=19&t=65076&p=404139#p404139
Which version of FSX are you running: RTM, SP1 or SP2 ?; and under DX9 or DX10 ?
I'm curious why you cannot see these, if these are indeed the structure locations where you had your collisions. :?:
GaryGB
-
Hi Dougal:
You might be tripping over the "invisible" underlying runway and taxiways normally hidden by some of the now-missing ground textures in the weird RTM and post-SP2 FSX rendering of the Emma Field 2004 airport BGL. :lol:
I haven't yet gotten around to creating and releasing the FSX-compliant "flatten" file for allowing a somewhat less distorted rendering of the airport environment around Emma Field 2004 when installed into FSX. :wink:
I'll need to finish a number of other things I'm working on for FS2004 first before I get to that. :idea:
Who knows... Emma Field for FSX might even be released before I get too far into deciphering the FSX SDK! :P
GaryGB
-
Hi Brad:
Sounds promising for more immediate gratification to us addicted Flight Simmers! :D
But I must say that they may hear from my solicitors to collect licensing fees, as Pups and me have already developed practical applications of "Tunneling Technology" here: :mrgreen:
http://forums.simflight.com/viewtopic.php?f=19&t=59166&st=0&sk=t&sd=a&start=30
GaryGB
-
FS9 loads in only 4 min. now instead of 6 Min.
Every little bit helps, I guess, but I'll bet we'd all like to see an even shorter load time than that mere 1/3 improvement; this most likely has to do with your large number of add-ons being read by FS when loading its "Virtual World". :idea:
WOW :roll: I can also fly a little longer before I lose the ground textures & get the blurries.:lol: :lol: :lol: Gawd, was that funny... I believe it could win the Mixed FS Review of The Year Award!!! :P
(Just havin' a little more fun, Bob!) :mrgreen:
But, it is ironically, an astute observation applicable to the "progress" seen with all versions of FS since FS7! :wink:
I would anticipate that we will be able to help improve the smoothness of your flight experience, and your blurries in FS9 moreso than your load times as we progress into some more system optimization; your load time will likely be better helped by reducing add-ons installed, or using Raptor and/or RAID 0 drives with FS.
If you prefer using the many add-ons you have, thats OK, and it represents an example of the variety of ways that end users choose to maximize their enjoyment of their particular FS version; we might all appreciate having numerous ways to make our flying experience "As Real As It Gets". :)
It is understandable that we may wish to have many enhancements available in FS, whether add-on Aircraft, Scenery, Weather, or Traffic. But getting FS, as one of the most "PC-power dependent" programs on the market over the years, to deal easily with a large number of add-ons is also where the challenges literally "add-on to ones task list" (or should I say... Windows Task Manager!)
When that happens, one begins to increase the amount of work the single (or main) CPU core has to do allocating clock cycles or "time slices" to various routines running in memory. With various tasks all running on a single CPU core in your present computer rather than being allocated over distinct and separate CPU cores in a multi-core CPU chip, we begin to experience problems with the FS rendering process.
We willfully enable FS to throw out certain details when rendering a reasonably acceptable version of our flight and associated scenery when we "lock" our framerate threshold at a fixed FPS number.
However, whether or not we choose to lock our FPS thresholds, I believe it could be observed that FS also still tries its best to render a reasonably acceptable version of our flight and associated scenery when we are running with any set of configuration file and slider parameters; if we are requesting too much graphical detail and/or dynamic scenery changes, sooner or later the FS rendering engine can't keep up. Before long, FS starts either throwing out certain details, failing to resolve details by loading only lower MIPS, developing the blurries, or worse yet... we start getting stutters.
This set of symptoms is largely, but not entirely CPU related, as we also use up our available memory with the more graphical detail we ask FS to render.
"Not a problem...", one might think, "as Windows will just fill up our available physical memory (RAM), and anything that can't be fit into RAM will be made available via the Windows Virtual Memory Manager's Paging File on the hard disk; and since there is plenty (Gigabytes!) of free space available on that hard disk, one can allow Windows to dynamically expand the Paging File to any multi-gigabyte size it might want or need!"
Well, the problem is that in Windows, nearly all programs are limited to use of (access to) no more than 2 GB of memory address space.
"Huh? One might think after buying all this expensive RAM and a big hard drive, NO program (especially one's cherished FS!), should EVER run out of memory address space! Doesn't Windows get around this limitation in RAM addresses by just making the Paging File bigger and "map" into "virtual memory addresses", things which programs request... but won't all fit into the amount of physical RAM memory addresses available in my computer?"
The answer is, apparently FS will simply run out of memory addresses to use for mapping, if the total memory requirement exceeds the 2 GB program environment size Windows allows it to run in.
"OK then, one can simply turn down the sliders to reduce the requested graphical detail and/or dynamic scenery changes,and then one would get better success with the FS rendering engine keeping up, right?"
Maybe; but FS may still be hurting for memory if the indexes it loads internally for add-ons is unusually large due to containing many entries for aircraft and scenery; and it may still be hurting for memory if it is loading many *.dll modules for add-ons too.
So, what's the point of all this? :?:
Well, we're trying to eliminate blurries with FS9 by identifying the multiple parameters which can influence the behavior of FS. Obviously you have not reported getting a classic "Out Of Memory" (OOM) error regarding your system RAM usage in the 2 GB program environment memory address space allocated to FS9 by Windows; however you may be running out of memory on your video card as it only has 128 MB of VRAM, and there is no formal "Out Of Memory" message which occurs when your video card's VRAM capacity is inadequate to the task that FS9 is being asked to render. :?
I have gone back and reviewed the many parameters which may result in FS9 producing blurries; these can easily constitute a thread onto themselves, however 1 in particular stands out as a possibility to be further tested on your system.
This parameter is "TextureMaxLoad" as discussed in this interesting thread:
http://forums.avsim.net/dcboard.php?az=show_topic&forum=263&topic_id=2926&mode=full
...and in this blog post by former ACES team member Steve Lacy:
http://www.steve-lacey.com/blogarchives/2005/11/the_stutters.shtml
Certainly there are other configuration issues which may be a factor in the blurries including (just a partial list!):
1.) Motherboard BIOS AGP aperture settings, AGP PCI Latency, Motherboard chipset drivers
2.) Video card VRAM capacity; Video card driver version and settings for filtering and anti-aliasing
3.) Monitor hardware and drivers; some LCDs use "dithering" of 18 bit to "virtualize" 24-bit, causing blurries
4.) DirectX version and interim update in use by Windows
5.) Display resolution in pixels set higher than can be accommodated by CPU and video card capacity
6.) Cycling FS view in/out of cockpit to outside views repeatedly, and/or extensive panning of views
7.) Scenery objects utilizing improper texture bitmap types and/or sizes; missing mipmaps or alpha channels where required
8.) Hard Drive fragmentation
9.) System RAM speed settings
I would be interested in seeing your results with some further testing of the TextureMaxLoad parameter to be placed in the [Display] section of FS9.cfg file as seen here:
(this is an example only)
[DISPLAY]
UPPER_FRAMERATE_LIMIT=25
TEXTURE_BANDWIDTH_MULT=100
TextureMaxLoad=10
You may note from the AVSIM thread above in the posts by JohnCi (John Cillis) that he proposes testing values between 3 and 15 which must be accompanied by a fixed frame rate (locked FPS) in FS9; he also has noticed that there is an apparent interaction between TextureMaxLoad and his systems response to changes in the TEXTURE_BANDWIDTH_MULT settings, so this may require some experimentation on your part.
It seems to me that tweaking just this 1 parameter right now may still prove to be at the very least something that you'll have to come back and change again later, because I believe it would be important for us to press on with performing further system optimizations which may influence the overall efficiency of your computer to the point that different settings will either be "required" or "desired" in the parameters inside the FS9.CFG file due to having achieved further overall system efficiency elsewhere via the tweaks we will implement in the Windows subsystem.
The choice is yours, of course; however I would encourage that after getting a ballpark value working with this TextureMaxLoad parameter, we should press on while we are working in this mode to implement a number of additional important Windows subsystem tweaks, and then come back promptly to fine tune the several parameters inside of the FS9.CFG file which will then merit our attention.
I would also suggest that you only try using both anisotropic filtering and anti-aliasing with lower display resolutions; if you choose to use higher display resolutions, be aware of the fact that you might not need to use anti-aliasing as your display may already be visually acceptable as it is.
Also, be aware of the fact that high display resolutions in pixels requires vast amounts of work on the part of the CPU and your video card; it is not an impossibility that your 1280 x 960 32 bit display setting may be just out of reach of a 128 MB VRAM video card with a very demanding program like FS, thus you may wish to try a lower resolution such as 1024x768! :shock:
I promise we won't forget about attending to the FS9 configuration parameters to get FS running at its best; I simply think that it's important to do them as the last step after more permanent parameters are established elsewhere in your hardware and in the Windows subsystem so that we can eliminate some of the underlying variables which could impact your ability to derive the full benefit of a given FS9 configuration tweak! :roll:
Please let me know what your preference would be, and I'll be glad to help further if I can; I do think you will be surprised at the additional improvement in performance that the Windows subsystem tweaks will achieve! :P
I believe François has a very important and down to earth viewpoint which he shared earlier in this thread; beyond a certain point, it's impractical to spend huge amounts of time trying to tweak and optimize software when one can simply "throw more hardware power" at the software to solve certain minor performance problems. To some extent, this works with Windows and other application software including FS.
With FSX, early analysis of the demo and the RTM versions identified what might reasonably be interpreted as serious coding errors which drastically affected performance, and made it difficult to run FSX on any state-of-the-art hardware available even with sliders at their minimum levels on some computers. In that scenario, there were many angry posts by users who had spent huge amounts of money on state-of-the-art computers only to find that the exact same problem they had with FSX on their older system was still there on their newer systems... and throwing hardware at the problem didn't solve the problem; only a series of tweaks and optimizations was able to help them make FSX run properly on their new expensive hardware!
But there is indeed a valid point to be kept in mind here; brute force hardware power can sometimes make up for minor configuration issues that don't justify the investment of time relative to the amount of performance benefit ultimately derived. It is of course challenging trying to identify those things which really need to be manually reconfigured, and which things can be ignored with the expectation that it will ultimately be corrected via better software programming, or compensated for by higher capacity computer hardware. :idea:
I'll check back on this thread later to see whether you would like to take some time to initially address the blurries by working first on FS9 configuration parameter testing so you can better enjoy your flying in between our communications here in this ongoing thread, or if you would be receptive to some additional work getting into the belly of Windows to deliver some additional serious performance enhancements prior to then working on the FS9 configuration files.
I'll be glad to help either way, Bob! :D
GaryGB
-
Hi Dougal:
Glad to hear the encouraging news! :D
Here's a link to my post on How To "Port" Emma Field 2004 / Bill+Phil Scenery From FS9 Into FSX:
http://forums.simflight.com/viewtopic.php?f=19&t=64226&st=0&sk=t&sd=a
PS: Would I be correct that you have not disabled collision detection in your FSX "Realism" settings?
Hope this helps! :wink:
GaryGB
-
The 2 configurations you wanted me to check & do, were already in effect from when I did them the first time.
Hi Bob:
I saw your name on the "Users browsing this forum list", and wasn't sure if it was just "Mirror-Lag"; I'm still online here a few more minutes! :lol:
Sorry, might be the effects of a long day, but: which "2 configurations" were already in effect? :roll:
If the "configurations" you are referring to are something other than the "PowerStrip "Display Defaults" resolution and the "Use Small Icons in Start Menu" info immediately above, a copy and paste of an excerpt from the other pertinent posted procedure above in quotes would probably be our friend here! :wink:
Since you now seem logged off already, probably my tendency to go back and edit posts that have already been "Submitted" resulted in you missing my addendum about "watching a scrolling Start/Programs menu" at the bottom of the post immediately above! :P
GaryGB
-
Off subject, but a question. Since the recent configurations that have been done, I have noticed that under the Start" menu\Programs, the Programs are now partially listed in 2 or 3 vertical columns that cannot be scrolled to see the rest of the Programs. Before the reconfigurations, they used to be in one vertcal column that can be scrolled to see all the Programs. How is this changed back? :?:
Hi Bob:
If the problem is that your Windows Desktop display resolution settings are not the same size as that which you assigned to FS in your PowerStrip profile, and you appreciate living without the endless "menu scrolling" that Windows XP normally forces you to do, first be sure the PowerStrip "Display Defaults" resolution that matches what you set up for FS is also applied to the Windows Desktop: :idea:
1.) In the System Tray, right-click the Power Strip icon and choose Display Profiles > Configure (a "Display Profiles" dialog opens)
2.) At the bottom under Profiles, click the pick list arrow next to the "Save As" button and pick "Display Defaults"
3.) At the top under Resolution, set the display resolution in pixels you want for the Windows Desktop and Start/Programs Menu
4.) At the bottom under Profiles, click the "Save As" button (a Display Profile dialog box opens with "Display Defaults" already in the "Save As" text field)
5.) In that "Save as" text field, accept the "Display Defaults" name as submitted, and click OK
6.) A "Confirmation" dialog opens; click "Yes" to over-write the existing "Display Defaults" profile.
7.) Finally, in the System Tray, right-click the Power Strip icon and choose Display Profiles > "Display Defaults"
Your display settings should re-configure to the new "default" resolution you have chosen for the Desktop and Start/Programs menu.
If the problem is that the "small icons" option has not been selected, be sure this has been implemented:
[ Re-post of prior content from this thread ]
We'll start this process by reconfiguring the Start Menu and Taskbar:
1.) Right-click the Start button and choose Properties ("Taskbar and Start Menu Properties" dialog opens)
2.) On the "Start Menu" tab, tick the Radio Button next to "Classic Start Menu", then click Apply
3.) Click the Customize button ("Customize Classic Start Menu" dialog opens)
4.) In the "Advanced Start Menu Options" scroll box below, uncheck everything except for "Display Run" and "Use Small Icons in Start Menu"
5.) Click OK to return to the prior "Taskbar and Start Menu Properties" dialog
6.) On the "Taskbar" tab, at the top under "Taskbar Appearance", uncheck everything except for "Auto-hide the taskbar", "Keep the taskbar on top of other windows", "Show Quick launch"
7.) Still on the "Taskbar" tab, at the bottom under "Notification Area" check both "Show the clock" and "Hide inactive icons"
8.) Click OK to return to the Desktop
OK, so lets say you knew "someone" who really wanted to spend time intently watching a scrolling Start/Programs menu (and IMHO fatiguing the eyes and brain!), it can be changed back this way: :wink:
1.) Right-click the Start button and choose Properties ("Taskbar and Start Menu Properties" dialog opens)
2.) On the "Start Menu" tab, Click the Customize button ("Customize Classic Start Menu" dialog opens)
4.) In the "Advanced Start Menu Options" scroll box below, re-check "Scroll Programs"
5.) Click OK to return to the prior "Taskbar and Start Menu Properties" dialog
6.) Click OK to return to the Desktop
Please post back here to let me know how this works for you. :)
I'll look over the list from your modules folder; I can see there is a large number of *.dll modules for add-ons that would reportedly be automatically loaded by FS :!:
I still don't want to believe FS actually loads all of them every flight even if the aircraft or other add-on that uses them isn't set to be running at all times; I would like to research this further before we implement a "disable-'em when not in use protocol" with a series of batch files. :?
I'll follow up on this with you tomorrow, Bob. :D
GaryGB
-
Hi Cecil:
That was a great animation! :P
Looks like "Revenge of The Turkeys" :shock:
<Ssshhh! Be vewy, vewy quiet.... we're hunting for Pilgwims!> :mrgreen:
GaryGB
-
Hi Bob:
As above, I changed (updated) the attached file in my prior post; both *.bat files are inside the new "MakeFileList.zip" file (I kept the same name)! :D
GaryGB
-
Hi Bob:
I goofed with the batch file! :oops:
Download the enhanced (er, corrected!) version(s); I changed the contents of the attachment file in my prior post. :idea:
There are now 2 versions inside the updated "MakeFileList.zip" file; they are named:
MakeFileList_This_Folder_Only.bat
MakeFileList_All_Nested_Subfolders.bat:
"MakeFileList_This_Folder_Only.bat" lists only the current top folder contents.
"MakeFileList_All_Nested_Subfolders.bat" lists current top folder contents plus any folders nested under its folder chain
NOTE: Use "MakeFileList_All_Nested_Subfolders.bat" carefully... if you list all files in the Windows or FS folder chain, your system will create a huge recursive nested folder contents text list file!!! :!:
[EDIT]:
The "MakeFileList_All_Nested_Subfolders.bat" is really only intended to be used in recursively listing all files in nested folder chains for special purposes such as looking at \Addon Scenery, \Effects, \Gauge, \Sound etc. where there are sub-folders that FS can internally access in its search path when looking for files.
If I were to (LATER... IF AT ALL!) ask you for a "MakeFileList_All_Nested_Subfolders.bat" recursive folder file list as an attachment in a reply post here, (not a text list inserted directly into the post body text editor here) of an FS folder chain, I would plan initially to just get an idea of the quantity, sizes and types of files located in those nested folder chains to see what load is being put on the FS indexing engine, Windows Application Address Space, Windows virtual memory RAM cache, Windows Paging File and Windows pre-fetch engines which might affect your FS9 blurry symptoms that set in over the course of certain flights as you described.
[END_EDIT]
The new versions will always put the newly over-written (make re-named copies immediately if you want to keep them!) "file_list.txt" into the root folder of drive C: (C:\file_list.txt will be what you are looking for).
Don't forget to create new "SendTo" folder shortcuts to the new versions of these batch files (which I have now edited into the original post on this procedure).
After creating the new "SendTo" folder shortcuts to these batch files, they should appear as choices in the context menus under "SendTo" in Windows Explorer when you right-click on a folder name in the left window pane of a Details view.
Sorry about the confusion; I didn't have time to test that "pre-packaged" routine much before I posted it for unsuspecting end users like yourself. :wink:
Instant Karma for the "E-GadFly" GaryGB, eh? :shock:
Ah, the joys of programming; maybe I should have called the "enhanced" version... GaryGB's SP1 ? :twisted:
Hope this helps get your file list! :D
GaryGB
-
HI Bob:
Sorry for the lack of my usual clarity/overkill of detail at such a crucial point at the end of that line. :oops:
Check my most prior post and I have edited: :P
3.) In Windows Explorer in the right pane of the Details view, click on the "Date Modified" column header/label so the most recent files are shown on top of the sorted columns in the C:\ (root) folder
Hope the "file_list.txt" file is there for you! :D
GaryGB
-
If indeed the number of aircraft & sceneries does have an effect on performance, this may be a cause. I have 204 sceneries & approx. 970 aircraft. :oops:
Before I began all this w/you, I removed most of the aircraft, leaving only the default aircraft & aircraft that I had purchased plus some special freeware planes numbering approx. 250 total.
Hi Bob:
Wow, this is gonna' be an excellent testing scenario then! :shock: :P
But all joking aside (it that possible for GaryGB?) "Don't go changin', to try and please me..." (-Billy Joel).
Feel free to leave all those add-ons intact in FS9 for the purposes of "high demand" testing, because it really will help us determine how much demand is put on a system by having an abundance of add-ons loaded, with and without them being "active".
If you would please, give me a list of the "modules" (.dll files) that are located in your [FS9 install path]\Modules folder in your next post; probably this could be series of screenies unless I can remember how to get XP to write a list of files from a folder into a text file later this morning (Monday) and get that posted for you.
[EDIT]: (This is because I recently was informed that FS actually loads and runs all modules that are located in the [FS install path]\Modules folder even if the modules are not actually being utilized by a particular add-on during a particular flight!)
[EDITED_AGAIN... AND_AGAIN]: I found a newer, even simpler way to avoid confusing "command mode" or Firefox and Windows Explorer "copy and paste" routines.
Download the "MakeFileList_bat.zip" file attached to the bottom of this post which contains the "MakeFileList.bat" batch file; unzip that file into your My Documents folder at: C:\Documents and Settings\Administrator\My Documents.
Next, download the Microsoft Windows XP "Open Command Window Here" Powertoy at:
http://download.microsoft.com/download/whistler/Install/2/WXP/EN-US/CmdHerePowertoySetup.exe
Note: Other useful Windows XP Powertoys are here: http://www.microsoft.com/windowsxp/downloads/powertoys/xppowertoys.mspx
Now install the CmdHerePowertoySetup.exe by double-clicking on it, and accept the default install location path. Then, once that is installed:
1.) Open Windows Explorer by double-clicking My Computer; on the menu bar set View to the 2-window pane "Details" view
2.) Browse to C:\Documents and Settings\Administrator\SendTo; be sure that folder is selected in the left pane
3.) On the menu bar, click File > New > Shortcut (a "Create Shortcut" dialog opens)
4.) Browse to C:\Documents and Settings\Administrator\My Documents and select the "MakeFileList_This_Folder_Only.bat" filename; click OK
5.) Still in Windows Explorer with the menu bar set View to the 2-window pane "Details" view
6.) Browse to C:\Documents and Settings\Administrator\SendTo; be sure that folder is selected in the left pane
7.) On the menu bar, click File > New > Shortcut (a "Create Shortcut" dialog opens)
8.) Browse to C:\Documents and Settings\Administrator\My Documents and select the "MakeFileList_All_Nested_Subfolders.bat" filename; click OK
Now we will use the handy "SendTo" feature of the Open Command Window Here" Powertoy from Windows Explorer to send the desired [FS9 install path]\Modules folder list to a text file called "file_list.txt" using the "MakeFileList_This_Folder_Only.bat" batch file:
1.) In Windows Explorer, browse to the [FS9 install path]\Modules folder; be sure that folder is selected in the left pane
2.) Right-click that [FS9 install path]\Modules folder and choose SendTo > MakeFileList_This_Folder_Only.bat (a command mode aka "DOS" window opens briefly, then closes)
3.) In Windows Explorer in the right pane of the Details view, click on the "Date Modified" column header/label so the most recent files are shown on top of the sorted columns in the C:\ folder
4.) You should now see a "file_list.txt" there; double-click that file's icon to the left of the name to open it in your default text processor
5.) Click Edit > Select All , then click Edit > Copy , then Paste the contents of the Windows clipboard into the simFlight EFFC Forum editor window where you are preparing your reply post for this thread. :idea:
The output will require little, if any, processing on my end for clarity, and should be immediately usable. :)
NOTE: These SendTo > MakeFileList_*.bat routines don't seem to work on Windows System Folders, but should work on FS and other Application/Sim/Game folders etc..
I will check back on this thread again later this morning or early afternoon.
Understanding that you're 1 hour behind Chicago time out West in Arizona, if your schedule permits, we can try some semi-interactive posting to expedite our rate of communication in these matters. :D
GaryGB
-
For some who keep too busy, the day before is when they remember to shop for gifts! :lol:
Maybe a week long celebration of partying and festivities that begins with Christmas and ends with New Years is best; gifts exchanged on New Years Day would be a great way to start the year off... if any of us ever wake up, that is! :mrgreen:
GaryGB
-
Hi Gary,
Hope you had a good trip & a enjoyable Thanksgiving. You probably got in some snow up in that area of Michigan. :(
Hi Bob:
Surprisingly, we ended up having more snow left on the ground in Northern IL upon my return (but the U.P. scenery was gorgeous compared to IL!) :shock:
I have followed your post & have done the various configurations. By the way, I also have been running the "Windows Classic user interface mode" so the look is a leaner "WUMBITS" appearance to me. I like that word. :!:I haven't noticed much of a change in speed yet but I am still doing some testing in FS9. Everything seems to be running slower. FS9 even loads slower. It has been coming on gradually & I guess noticing this new texture problem or blurries w/the scenery is what brought it to a head. Sure would like to get this one running good again as it probably will be awhile yet before getting the new one built.
That has certainly been a valid concern of yours from the start, and I'll bet you're understandably eager to get it resolved ASAP!
If you have some time tomorrow, we'll try to get closer to a solution for that if we can, before venturing into the more "far-flung" and obscure aspects of the Windows and FS optimization process. :idea:
I have also read a good share of the info in the "Microsoft Knowledge Base" link you provided. Should I be doing any of those procedures ahead of what you are considering me doing?Yes, please try the clean boot procedure and let me know back here as soon as you can whether it changes the performance issue with FS9 referenced above in this and several other of your posts; if not we will need to look into some other issues with either FS9 itself, or with your BIOS and chipset drivers. :|
Additionally, in your next post, please give an approximate count of how many add-on aircraft and 3rd party sceneries you have added to FS9, since you have in the past mentioned using a sizeable number on your system; I have recently encountered info suggesting that they apparently do still have an impact on performance of both FS9 and FSX.
Let me know if you will have some time tomorrow to test a few things, and I'll try to work some more on this thread with you. :roll:
Hope you had a great Holiday! :D
GaryGB
-
-
When, what to my wondering eyes should appear,
But a miniature sleigh, and eight, er... four tiny reindeer, er... reindogs ?
Pups' Little Puppy Avatar was determined to revamp his image and restore his "endeerment" with the EFFC community to its previous high level seen last Holiday Season. :P
http://forums.simflight.com/viewtopic.php?f=19&t=58436
He puts on his new prosthetic "antler" implants, and begins training for the annual Emma Field Holiday Aeronautic Support Squadron! :mrgreen:
http://library.avsim.net/search.php?SearchTerm=Santa%27s+Dogs&CatID=root&Go=Search
GaryGB
-
Another memorable "Pups Production"! :lol: :lol: :lol:
I'm staying tuned for a modern interpretation of Charles Dickens' "A Christmas Carol" :P
GaryGB
-
-
-
Hi Larry:
That was some more clever "multi-verse" on the "prose and cons" of the EFFC forum experience! :lol:
I think we are only now beginning to see some of the folks start spending time on their computers due to the unusually long period of warm weather we have had this Fall. Even last year it seemed that we didn't start getting a lot of forum involvement until the first or second week of December, again more likely due to the weather, in spite of the fact that FSX had come out on October 17th here in the USA. :roll:
So, I bet we'll see more willing participants soon as the early signs of shorter days and cabin fever start setting in. :wink:
Thanks for promoting this activity... it should be great fun when we finally get a group to agree on a date and time feasible for our international base of EFFC members! :D
GaryGB
-
Hi Cecil:
That wouldn't be the first time Pups and I "raised the roof"! :lol: :lol: :lol:
Nice to see more tales from you here in the Forum... looking forward to reading more about how Brewster and the folks are doing down on the farm! :P
GaryGB
-
Hi Bill:
ICE WINE, eh? :)
Well, I kinda' like that idea; maybe Chez Fritz will start offering it in his evening and weekend restaurant venture at the newly remodeled (and expanded! :wink: ) restaurant in the FBO building... which I think of as the real EFFC clubhouse.
I can see it now on the dessert drinks menu next to the Brandy Ice and... "Old (#5) Fashioned Sundae" creations! :lol:
GaryGB
-
Hi Bob:
I had a number of other unanticipated matters come up which took the first morning and afternoon of my Thanksgiving Holiday today, so I was unable to prepare as much of the the written text as I would like; sorry if I kept you wondering all day when I was going to post! :roll:
For the next step in the system optimization we have been working on here, I wanted to begin addressing the nature of the next set of changes that I would propose.
As some FS users already know, there are benefits to having an entire separate boot scenario that they use to run FS with a minimum of applications, processes, and services active in Windows. For the purposes of this discussion, we will be (temporarily?) changing your desktop configuration, as well as the appearance of your start button, taskbar, and all Windows dialogs for two reasons:
1.) To minimize consumption of valuable system resources (RAM and CPU clock cycles)
2.) To make it quicker and easier for me to identify and then dictate into text form, procedures for you during the tweaking process because I run in an entirely "Windows Classic user interface mode" under Windows XP Pro.
However, many do not realize that the Windows user interface configuration itself is a significant consumer of resources in other versions of Windows besides Windows Vista with its 3D "Aero" interface.
Right about the time that one starts proposing a difference in the style of how one configures the Windows user interface that they are comfortable and familiar with, that's the point at which one might begin to lose people (and I'll bet we've already lost people in this lengthy thread so far!). :wink:
But, follow along with me if you will, because I believe you will find this proves to be a valuable configuration change which is conducive to better performance on your machine in general, and for purposes of FS in particular.
If you find that you don't like it, and we otherwise perform sufficient numbers of other tweaks that adequately offset the change in performance incurred by restoring your prior Windows XP "Out of The Box Look and Feel", you may easily opt to go back to the familiar user interface that you are used to seeing.
Please do not become alarmed at the "new look", as we will always be able to return to your original user interface configuration later. But, if you would be so kind, I would like for you to implement this for a brief period of time at least so that we can see if you will be able to adapt to the new "bare minimum" user interface required to operate Windows so that your machine will have maximum performance under the series of tweaks that we're going to implement.
We'll start this process by reconfiguring the Start Menu and Taskbar:
1.) Right-click the Start button and choose Properties ("Taskbar and Start Menu Properties" dialog opens)
2.) On the Start Menu tab, tick the Radio Button next to "Classic Start Menu", then click Apply
3.) Click the Customize button ("Customize Classic Start Menu" dialog opens)
4.) In the "Advanced Start Menu Options" scroll box below, uncheck everything except for "Display Run" and "Use Small Icons in Start Menu"
5.) Click OK to return to the prior "Taskbar and Start Menu Properties" dialog
6.) On the Taskbar tab, at the top under "Taskbar Appearance", uncheck everything except for "Auto-hide the taskbar", "Keep the taskbar on top of other windows", "Show Quick launch"
7.) Still on the "Taskbar" tab, at the bottom under "Notification Area" check both "Show the clock" and "Hide inactive icons"
8.) Click OK to return to the Desktop
Now we'll reconfigure the Desktop and general Windows user interface:
1.) Right-click the Windows Desktop and choose Properties ("Display Properties" dialog opens)
2.) On the Themes tab, in the "Theme" picklist, choose Windows Classic, then click Apply
3.) On the Desktop tab, at the bottom in the scrolling picklist under "Background", select (None)
4.) Back on the Desktop tab, at the bottom left below the "Background" scrolling picklist area, click on Customize Desktop
5.) Now in the "Desktop Items" sub-dialog box, on the General tab, uncheck everything except for "My Computer"
6.) Still in the "Desktop Items" sub-dialog box, on the Web tab, at the top under "Web Pages", uncheck everything; click OK
7.) You should now be back at the Desktop tab; take a breather here.
Lets further reconfigure the Desktop and general Windows user interface:
1.) Still inside the Display Properties dialog on the Desktop tab, click on the Appearance tab
2.) At the bottom under "Windows and Buttons", select Windows Classic style
3.) At the bottom under "Color Scheme", select Windows Classic
4.) At the bottom under "Font", select Normal; click Apply, then OK
5.) Still on the Appearance tab, at the bottom right click the Effects button ("Effects" dialog opens)
6.) At the top under "Use the following effect for menus and tooltips", select "Scroll effect"
7.) At the top under "Use the following method to smooth the edges of screen shots", select "ClearType"
8.) At the Bottom, uncheck everything except "Hide underlined letters for keyboard navigation until I press the Alt key"; click OK
9.) You should now be back at the Appearance tab; click Apply, then OK to return to your Desktop.
Finally, we are going to change some other settings that impact the appearance and performance of Windows:
1.) Right-click My Computer and choose Control Panel
2.) Double-click the System icon ("System Properties" dialog opens)
3.) Click on the Advanced tab; at the top under "Performance", click the Settings button ("Performance Options" dialog opens)
4.) Click on the Visual Effects tab; tick the Radio Button next to "Custom";
5.) Uncheck all except "Smooth edges of screen fonts" and "Use common tasks in folders"
6.) Click Apply, then click OK
The latter options above relate to animations and other unneeded visual effects; getting rid of these features will significantly help the responsiveness of your PC. :idea:
Well, by now you should be experiencing symptoms of "Windows-XP User Minimally Bloated Interface Trauma Syndrome (WUMBITS)! :lol:
Don't worry, it isn't fatal; besides, you should already be noticing some improvement in the speed of your system! :P
PS: If this is not enough to keep you busy until my return, you might wish to begin some advance study with this EXCELLENT Microsoft Knowledge Base (KB) article:
"How to perform a clean boot procedure to prevent background programs from interfering with a game or a program that you currently use"
http://support.microsoft.com/kb/331796
Please try this new configuration out for a few days until we can resume again this weekend or on Monday, and I'll be back here with you again soon, Bob. 8)
Take care, and have a great holiday! :D
GaryGB
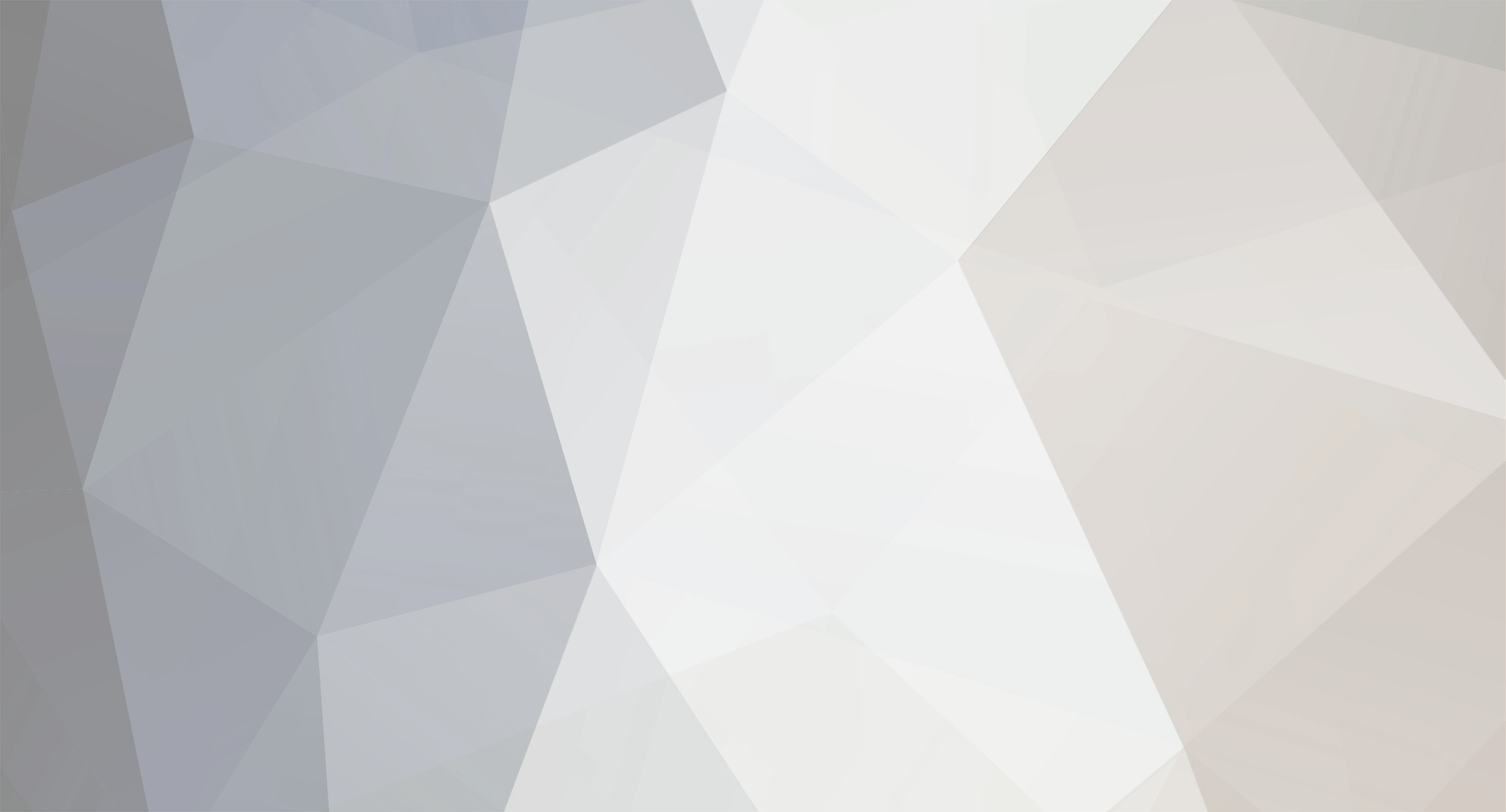

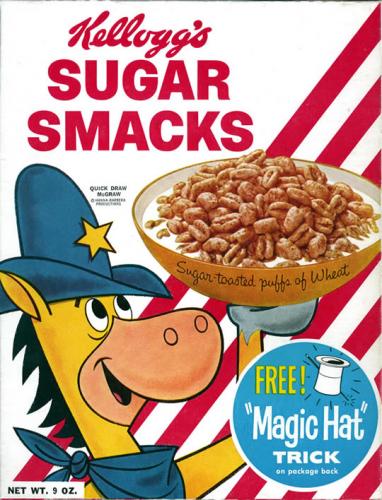



A Computer To Run FSX + Emma Field To The Max
in Emma Field Flying Club
Posted
Hi Bob:
We will work together to find a quicker and simpler way to move add-on aircraft and scenery in and out of FS without seriously limiting your options within a given flying session, while still achieving a major performance boost, and possibly also a faster load time. :)
That looks like very thorough and diligent work, Bob! :P
I believe at this point we could safely assume you have achieved a decent "ballpark" setting for this parameter, and we can move forward with the other performance optimizations. :arrow:
I think you'll be glad you considered proceeding in this sequence. :wink:
It is interesting to see that behavior taking place with Power Strip being loaded; however, I'm not sure that Power Strip is directly involved in these particular symptoms.
To check this out, let's verify some settings for your Radeon 9700 video card with FS. :idea:
Most references that I can find on these issues suggest that one should first do the following in FS:
1.) In FS9, click Settings > Display > Hardware Tab
2.) Uncheck Anti-aliasing
3.) Set Filtering to "None"
4.) Click OK, hit the Esc key on your keyboard, then click Yes to exit FS9
Now we need to manually configure your driver settings for the Radeon 9700 video card using your ATI Catalyst© Control Center:
Displays Manager
1.) In ATI Catalyst Control Center, click View > Advanced View on the menu bar
2.) On the Graphics Settings Tab, in the left-hand pane, click Displays Manager
3.) At the bottom under Displays Manager, set your Desktop Area, Color Quality, and Refresh Rate; click Apply
Monitor Properties-Attributes
1.) Still on the Graphics Settings Tab, in the left-hand pane, click Monitor Properties-Attributes
2.) At the bottom under Monitor Attributes, check "Use Extended Display Identification Data" (EDID); click Apply
Standard Settings
1.) Still on the Graphics Settings Tab, in the left-hand pane, click Standard Settings
2.) At the bottom under Standard Settings, uncheck Use Custom Settings
3.) Set the slider at the middle "Balanced" position, then recheck Use Custom Settings; click Apply
Anti-Aliasing
1.) Still on the Graphics Settings Tab, in the left-hand pane, click Anti-Aliasing
2.) At the bottom under Anti-Aliasing, uncheck both Use Application Settings and Temporal Anti-Aliasing
3.) Set the slider at the middle position; click Apply
Adaptive Anti-Aliasing (if applicable)
1.) Still on the Graphics Settings Tab, in the left-hand pane, click Adaptive Anti-Aliasing
2.) At the bottom under Adaptive Anti-Aliasing, check Enable Adaptive Anti-Aliasing
3.) Set the slider to the far right end over "Quality"; click Apply
Anisotropic Filtering (SMOOTH VISION HD may appear if applicable)
1.) Still on the Graphics Settings Tab, in the left-hand pane, click Anisotropic Filtering
2.) At the bottom under Anisotropic Filtering, check both Use Application Settings and High-Quality AF if applicable
3.) Set the slider to the right end over "8X"; click Apply
Catalyst© A.I. (if applicable)
1.) Still on the Graphics Settings Tab, in the left-hand pane, click Catalyst© A.I.
2.) At the bottom under Catalyst© A.I., uncheck Disable Catalyst© A.I.
3.) Set the slider to the far right end over "Advanced"; click Apply
MipMap Detail Level
1.) Still on the Graphics Settings Tab, in the left-hand pane, click MipMap Detail Level
2.) At the bottom under MipMap Detail Level, set the slider to the far right end over over "Quality"; click Apply
All Settings
1.) Still on the Graphics Settings Tab, in the left-hand pane, click All Settings
2.) At the bottom under Wait for Vertical Refresh set the slider at the middle "Off" position; click Apply
More Settings
1.) Still on the Graphics Settings Tab, in the left-hand pane, click More Settings
2.) At the right, check both Enable Geometry Instancing and Support DXT Texture Formats; click Apply
VPU Recover
1.) Still on the Graphics Settings Tab, in the left-hand pane, click VPU Recover
2.) At the right, check both Enable VPU Recover and uncheck Prepare an error report; click Apply
3.) Finally, click OK
Now let's go back and test some settings in FS:
1.) In FS9, click Settings > Display > Hardware Tab; configure desired display settings (ex: 1024x768x32)
2.) Uncheck Anti-aliasing if it is not already "unchecked"
3.) Set Filtering to "None" if it is not already set to "None"; click OK
Next, take a test flight in FS9 and see how your display looks
1.) Note if scenery objects look sharp enough for you, especially distant ones
2.) Note whether the trees are "shimmering"
3.) Note whether textures on scenery objects load slowly, or if they appear "smeared" or "smudged"
4.) Note whether at low elevations, terrain ground textures appear "pixelated"
5.) Cycle between inside and outside views; outside, pan the view in a circle around the aircraft... do blurries set in :?:
NOTE: If at low elevations, terrain ground textures appear "pixelated", try this:
1.) In FS9, click Settings > Display > Hardware Tab
2.) Set Filtering to "Anisotropic"; click OK
3.) Take a test flight in FS9 and see how your display looks
4.) Note whether terrain ground textures appear "pixelated"; if not, congratulations! :mrgreen:
PS: If you wish, you can later try "Trilinear" Filtering (if applicable) to see if your system can handle it.
Please post back here to let me know how this Anti-Aliasing and Filtering re-configuration works for you. :roll:
Let me know how the new resolution worked for you in FS, and then we'll plan to implement some further system optimizations tomorrow. :D
Take Care, Bob! 8)
GaryGB